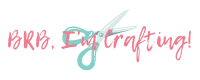How to Add Fonts to Cricut Design Space – Step-by-Step Tutorial
This post may contain affiliate links, which means I’ll receive a commission if you purchase through my links, at no extra cost to you. Please read full disclosure for more information.
While Cricut has many fonts available for use within its creation software, you may find yourself wanting to add your own favorite fonts to Cricut Design Space.
There are so many places to find free fonts for personal use online that there’s no reason to restrict yourself to just what’s already in Design Space.
This quick tutorial will show you how to add fonts to Cricut Design Space when using a Windows computer. After reading, you should be able to add any font of your choice to use for your new Cricut projects!
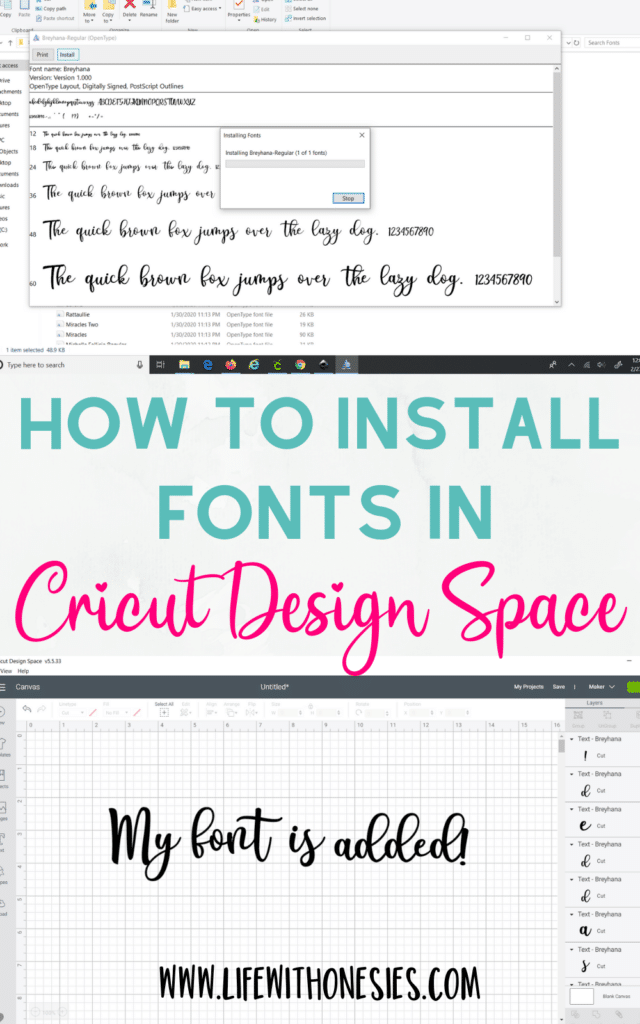
How to Add Fonts to Cricut Design Space in Windows
I don’t have access to a Mac computer, so this tutorial will be for adding fonts to Design Space using a Windows computer.
First, download the font of your choosing to a location on your computer that you’ll remember. My favorite places to get free fonts are 1001freefonts.com and dafont.com. If I’m going to use the font commercially, I like to purchase it or get it as a freebie from either Creative Fabrica, The HungryJPEG, or Fontbundles.net. I like having a copy of the commercial license downloaded and on file with each font or SVG I purchase. This will save me hassle later if someone ever pursues me for copyright issues.
When choosing between the .ttf (True Type font) and the .otf (Open type font) version of the font to download and install, I always choose the .otf since it’s a newer file type.
Once your font is downloaded on your computer, you now need to install the font. There are a couple of easy ways to do this. The first is to right-click on the font name and click Install. I’ve had issues with fonts showing up in Inkspace (where I create my SVG files) unless I install them for all users. So, if you’re wanting your fonts to be available for use in Inkscape, I recommend right-clicking on the font and then clicking install for all users.
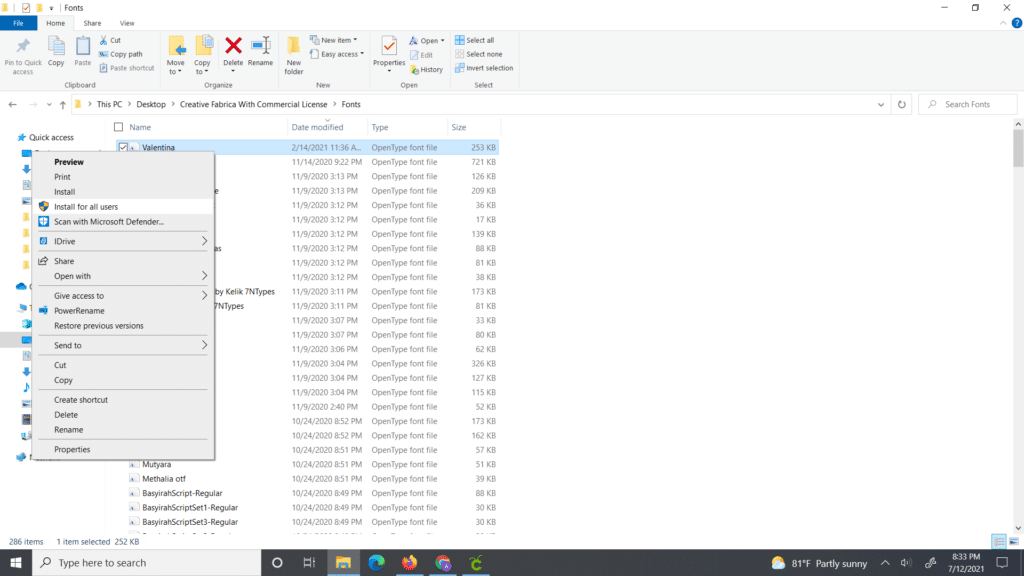
You can also double-click on the font and then install it from the screen that pops up.
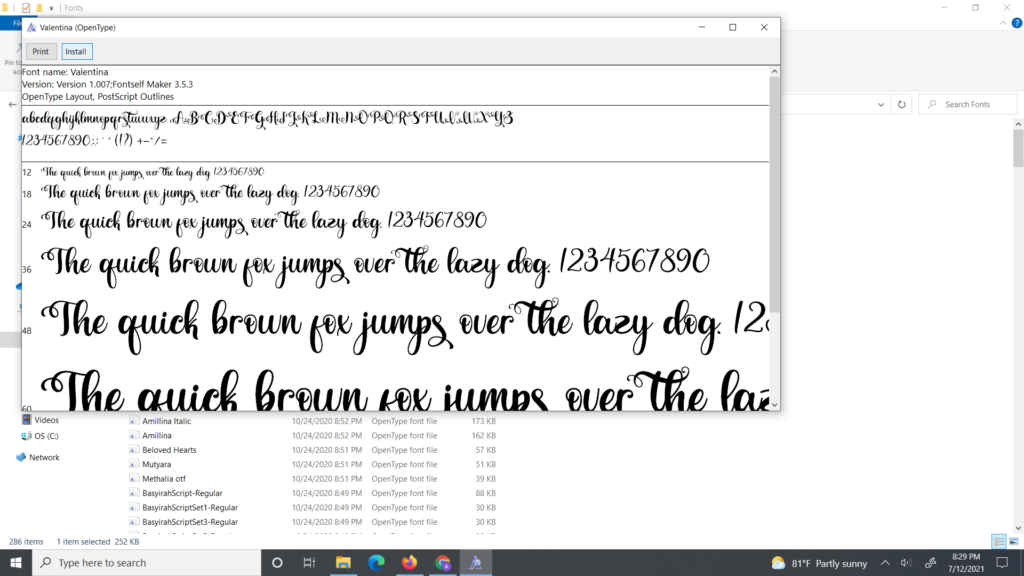
At this point, your computer will do its magic, and your font will be installed both on your computer and in Cricut Design Space.
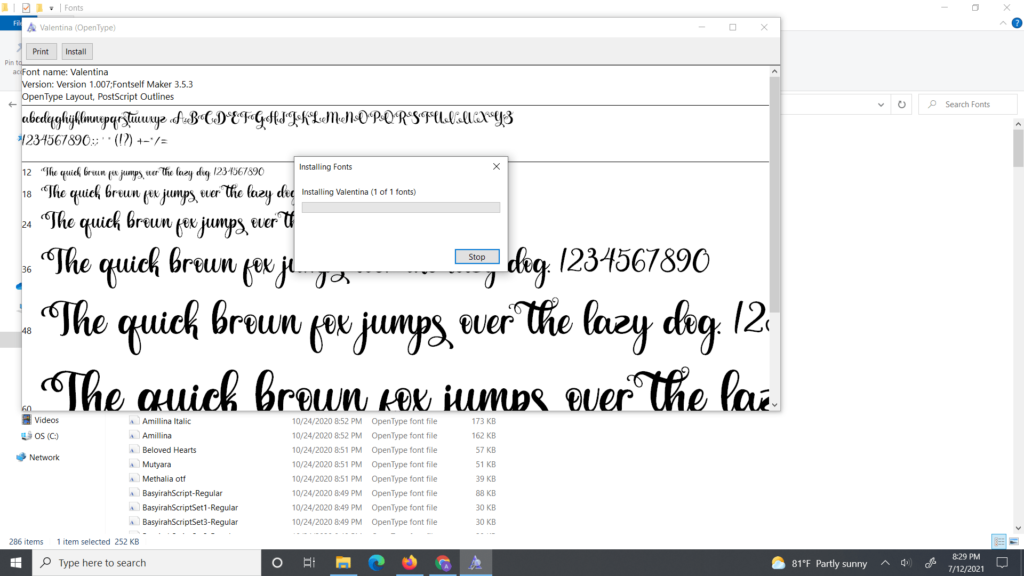
Accessing and Using Your New Fonts in Design Space
If you had Cricut Design Space open during this installation process, you will need to close and restart it to get your new font to show up.
Then, from the home screen, click on “New Project” and then the “T” with Text written underneath it on the left side of the screen. Type the letters you want, and then select the font you just installed from the drop-down on the top left. Voila!
Installing Multiple Fonts at Once
If you have a large number of fonts to install at once, you don’t need to do it one by one. Just select all the fonts you want, right-click, and click install or install for all users. This is a big time saver when it comes to adding new fonts to Cricut Design Space.
How to Add Fonts to Design Space App or to iPad
If you want to use these fonts on your Cricut Design Space app on your phone or iPad, you will have to install the font on your device before you are able to use it. A font that is installed on your computer will not be accessible in the app. This is why I usually just use my computer to create images!
Conclusion – Using Your New Design Space Font
Wasn’t that easy? Now you’re ready to use your installed fonts in Cricut Design Space! Happy creating!
Interested in Cricut tutorials?
You may also enjoy: